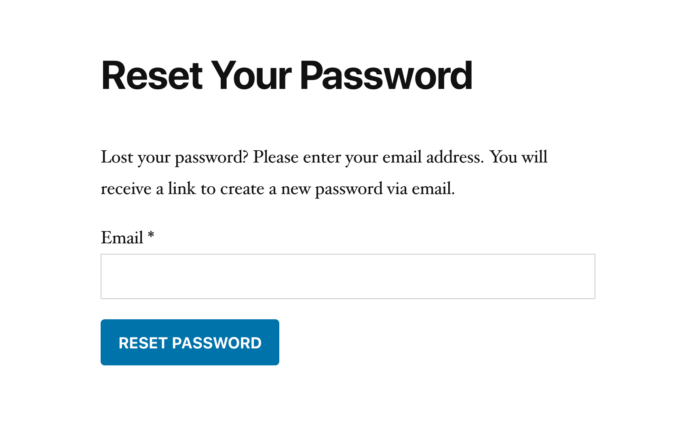
Todos hemos pasado por eso: tienes un teléfono o una computadora portátil nuevos y elegantes y es hora de configurarlos, pero no tienes idea de cuál es la contraseña de Wi-Fi. Tal vez sea una larga cadena de caracteres en la parte posterior de tu enrutador en otra habitación o escrita en una nota adhesiva en algún lugar de la casa. De cualquier manera, hay algunas formas bastante fáciles de ponerte en funcionamiento sin tener que molestar a un amigo, familiar o colega para que acceda o agregue otro de tus propios dispositivos; aquí se explica cómo encontrar la contraseña.
Por supuesto, este proceso no será de mucha ayuda si la contraseña de Wi-Fi ha cambiado, lo que podría explicar por qué los dispositivos conectados ya no se conectan a Internet. En ese caso, deberá obtener la nueva contraseña de la persona que administra la red.
Android
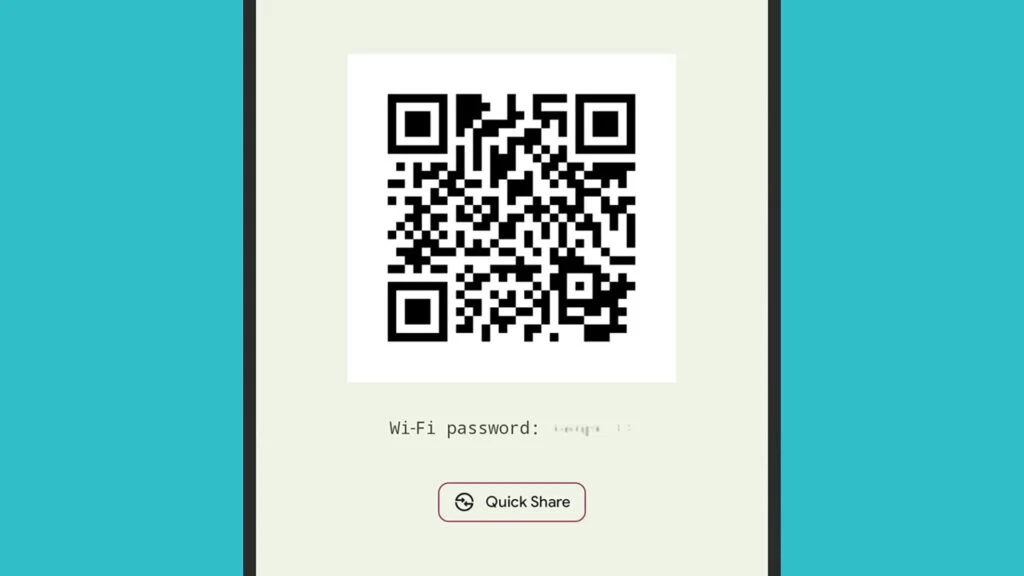
Si usas un teléfono Google Pixel, desde Ajustes, pulsa Red e Internet e Internet y, a continuación, pulsa el icono de engranaje junto al nombre de la red wifi a la que estás conectado actualmente. Pulsa Compartir en la siguiente pantalla, autentica tu identidad y recibirás un código QR para compartir los datos de inicio de sesión. La contraseña de wifi aparecerá debajo.
Es un poco diferente si tienes un teléfono Samsung Galaxy. Abre Ajustes, elige Conexiones y Wi-Fi y pulsa el icono de engranaje junto a la red Wi-Fi actual. El campo de contraseña aparecerá con una estrella, pero si pulsas el icono del ojo que está junto a él y confirmas tu identidad, verás la contraseña en texto sin formato.
Si tienes otro tipo de teléfono Android, deberías poder encontrar una página de configuración de Wi-Fi similar en algún lugar. Observa las otras opciones y funciones útiles en las mismas pantallas: por ejemplo, indicarle a Android si debe o no volver a conectarse automáticamente a la red y las lecturas de la frecuencia y el estándar de Wi-Fi al que estás conectado.
iOS
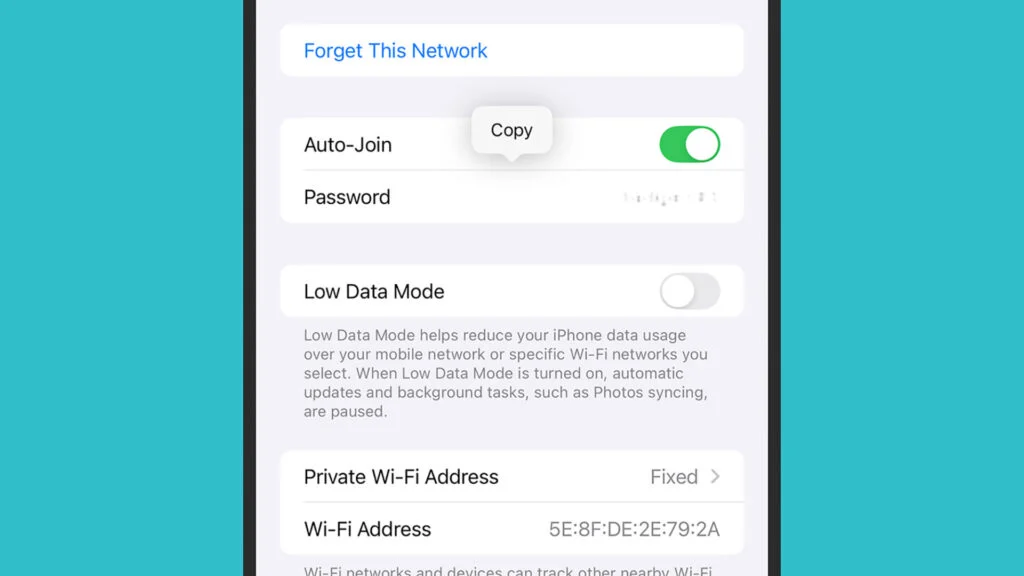
Si usas un iPhone, ve a la aplicación principal de Ajustes y selecciona Wi-Fi para ver la red a la que estás conectado actualmente. Pulsa el pequeño icono de información azul que se encuentra junto al nombre de esa red (la pequeña «i» dentro de un círculo) para ver cómo está configurada, ya sea que tu iPhone esté configurado para conectarse a ella automáticamente o no.
Pulsa en el campo Contraseña y se te pedirá que te autentiques con el método que esté configurado como medida de protección de bloqueo de pantalla (Face ID o un código PIN, por ejemplo). Después de eso, aparecerá la contraseña e incluso tendrás una útil burbuja de Copiar en la pantalla en caso de que necesites copiarla en otro lugar.
También vale la pena familiarizarse con las otras opciones en esta pantalla, en caso de que alguna vez las necesite: puede activar un modo especial de datos bajos si el ancho de banda es limitado, por ejemplo, o pedirle a su iPhone que olvide la red (en cuyo caso tendrá que ingresar la contraseña nuevamente la próxima vez que se conecte).
Windows
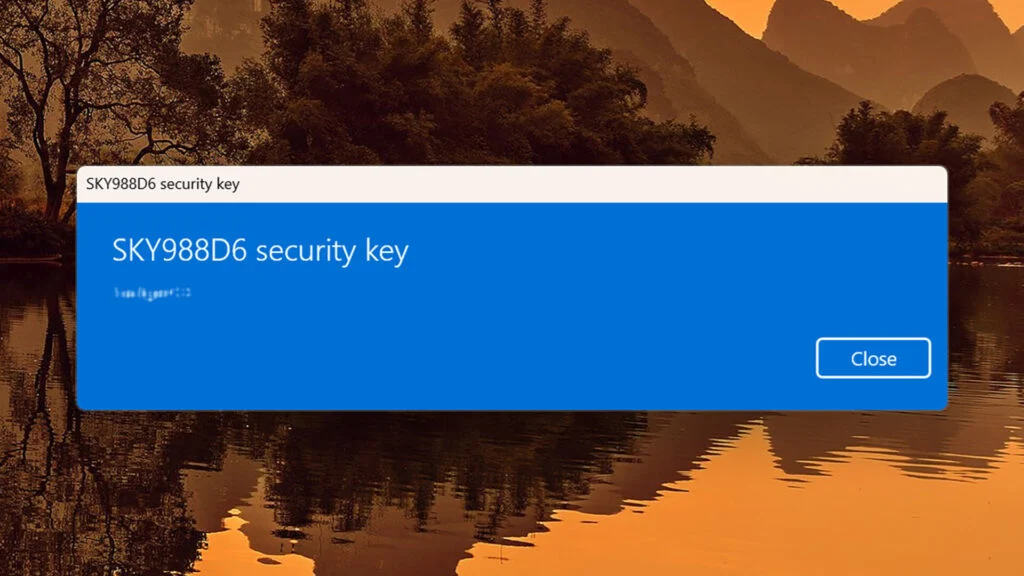
Para encontrar las contraseñas de Wi-Fi en Windows, abre Configuración en el menú Inicio, luego elige Red e Internet y Wi-Fi . Verás la red a la que estás conectado actualmente en la parte superior (puedes ver más haciendo clic en Mostrar redes disponibles ). Selecciona el nombre de la red a la que estás conectado para ver sus propiedades.
En la siguiente pantalla, obtendrá una gran cantidad de información, incluidas lecturas detalladas del tipo de perfil de red y su configuración de DNS e IP. Toda esta información es útil, pero solo queremos la contraseña de Wi-Fi: haga clic en Ver junto a Ver clave de seguridad de Wi-Fi y aparecerá en un nuevo cuadro de diálogo.
De vuelta en la pantalla Red e Internet y Wi-Fi , puedes usar Administrar redes conocidas para agregar nuevas redes, olvidar redes existentes (por lo que tendrás que ingresar una contraseña nuevamente para conectarte a ellas) y editar sus distintas propiedades. Si tienes un historial extenso de redes wifi, usa las opciones de filtrado en la parte superior para navegar entre ellas.
macOS
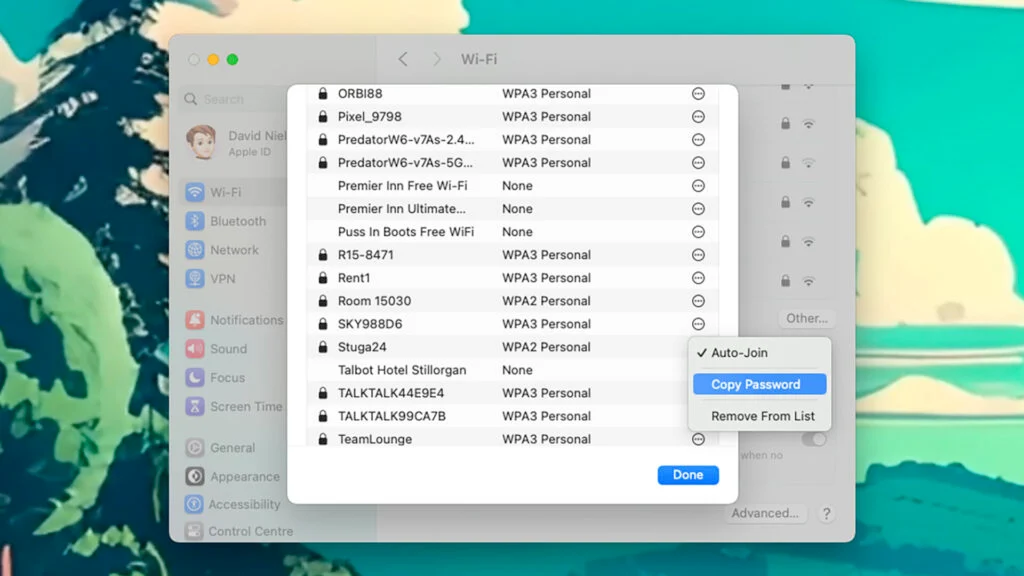
Para encontrar las contraseñas wifi almacenadas en macOS, abre el menú Apple , haz clic en Configuración del sistema y luego elige Wi-Fi . La red wifi a la que estás conectado actualmente aparece en la parte superior, pero para obtener la contraseña no haces clic en el cuadro Detalles que se encuentra junto a ella; debes desplazarte hacia abajo para encontrarla nuevamente en Redes conocidas .
Esta segunda lista tendrá tres puntos al lado: haz clic en este ícono, luego en Copiar contraseña y la contraseña se enviará al portapapeles. Para verla, debes pegarla en una aplicación diferente, como TextEdit o la aplicación Notas ( Cmd+V hará el trabajo) y, desde allí, puedes enviarla a cualquier otro lugar que necesites saber.
Puedes ver un breve e interesante historial de tu Mac desplazándote hacia abajo en la misma pantalla y eligiendo Avanzado para abrir un cuadro de diálogo que muestra algunas configuraciones adicionales y todas las redes Wi-Fi a las que tu computadora se ha conectado alguna vez. También puedes hacer clic en los tres puntos que se encuentran junto a cualquiera de estas opciones para encontrar la opción Copiar contraseña.











